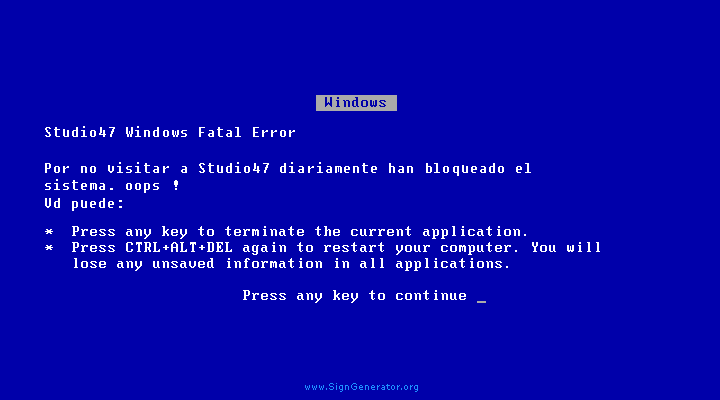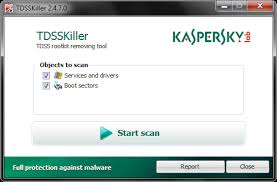Truco 1. La atenuación, el peor enemigo
Si utilizamos líneas ADSL de 10 o hasta 20 Mbps estaremos muy influidos por la atenuación de nuestra línea telefónica. Este parámetro mide la pérdida de señal o potencia entre la central y nuestro router, teniendo en cuenta que a mayor distancia de la central, mayor atenuación y por tanto velocidad de sincronización más baja y menor estabilidad/fiabilidad de la línea. Pero la distancia no lo es todo, ya que también producen atenuación los cableados de mala calidad o dañados y las conexiones mal hechas tanto fuera como dentro de nuestro hogar.

Por ello, si no logramos que nuestro router sincronice correctamente a la velocidad contratada o sufre constantes caídas, siempre recomendamos conectarlo directamente al cajetín telefónico (PTR) que trae la línea hasta nuestra casa o al conector principal.
Si en estos puntos logramos velocidades de sincronización más altas o una mejor estabilidad de conexión tras algunas pruebas, queda claro que el problema está en el cableado interno de nuestra vivienda. Tendremos que revisar cables, conexiones en los cajetines y demás.
De la misma forma, es importante recordar que con más de 3 microfiltros sobre la misma línea tendremos problemas para que la ADSL funcione correctamente, mientras que su ausencia puede causar también ciertos problemas al conectar a la línea aparatos como las alarmas o faxes.
Truco 2. Diferente router, diferente velocidad
Si tenemos un línea ADSL de las más rápidas (las de hasta 20 Mbps), hay que saber que la velocidad de sincronización puede variar de un router a otro. Esta clase de líneas solo enlazan a los citados 20 Mbps en caso de condiciones ideales de mínima atenuación. En la práctica lo normal es obtener velocidades de entre 12 y 18 Mbps, siempre dependiendo de la velocidad que cada router considere adecuada para sincronizar la línea de manera estable.

Aquí es interesante saber que según la línea y el modelo del router podemos encontrarnos diferencias de 1 y 2 Mbps entre diferentes fabricantes. Algunos enrutadores cuentan con firmwares más conservadores (como los modelos que los operadores regalan a sus clientes, donde se busca el menor número de problemas técnicos), que sincronizan algo por debajo de los límites para asegurar una mayor fiabilidad.
Otros, en cambio, sincronizan a la mayor velocidad posible, aunque, si nuestra línea tiene oscilaciones en la atenuación por malas conexiones o cableado en mal estado, podemos sufrir cortes o caídas puntuales.
Truco 3. ¿Optimizamos la configuración?
Muchos nos habéis cuestionado en diferentes ocasiones acerca de los posibles ajustes que se podían hacer en la configuración del router para mejorar sus prestaciones o velocidad de transferencia.
En este sentido, lo cierto es que las líneas ADSL de cada operador tienen sus parámetros específicos de configuración, y cambiarlos solo hará que deje de funcionar la conexión. Por tanto, no hay ajustes en el router que podamos cambiar sin más para aumentar o mejorar sus prestaciones.
Lamentablemente, estamos absolutamente condicionados por la velocidad asignada por nuestro operador, la calidad de nuestra línea y la instalación interna de nuestro hogar.

Truco 3. Relación entre WiFi e Internet
Muchos usuarios no son conscientes de que su WiFi puede suponer un cuello de botella para la navegación web. Si tenemos una ADSL de las más rápidas pero nuestro WiFi logra bajas tasas de transferencia por culpa de una mala configuración, un estándar anticuado o un elevado nivel de interferencias, veremos cómo logramos mejorar la navegación solo con conectarnos por cable.

Aun así, nuestra recomendación siempre es optar por un punto de acceso WiFi dedicado de alta calidad e independiente del que integran los routers ADSL actuales. Salvo casos concretos, lo habitual es que la parte WiFi de muchos routers de bajo coste no sea un ejemplo de compatibilidad y calidad.
Por ello, podemos desactivar el WiFI del router ADSL e instalar un punto de acceso WiFi de gama alta como el Airport Expreme de Apple, o los que ofrecen empresas del nivel de Linksys, Netgear o D-Link.
Al elegir uno de estos puntos de acceso es importante comprobar que soporta el estándar 802.11n (hasta 300 Mbps), y cuentan con antenas internas o externas que empleen tecnología MIMO. Con ello, además de olvidarnos del cuello de botella en el WiFI siempre que nuestros equipos soporten dicho estándar (los portátiles vendidos durante el último año-año y medio suelen ofrecerlo), mejoraremos la cobertura de la red inalámbrica.
Truco 4. Salta de banda
Siguiendo con la idea del punto anterior, si montamos un punto de acceso WiFi dedicado e independiente del router ADSL, es muy interesante que sea de tipo dual. Es decir, que permita funcionar en la banda de los 5 y 2,4 GHz.
La razón es que si vivimos rodeados de las redes WiFi de otros vecinos, estaremos sometidos a las interferencias y saturación de canales que provocan estas WiFi que nos rodean y que, la práctica mayoría de ellas, funcionan hoy día a 2,4 GHz. En estos casos, la mejor solución es utilizar un punto de acceso con soporte en la banda de los 5 GHz, con lo que automáticamente trabajaremos en una frecuencia diferente sin apenas canales utilizados.

Eso sí, de nuevo necesitaremos que nuestros portátiles soporten dicha frecuencia de funcionamiento, algo que ofrecen la mayoría de los comercializados durante los últimos 12-24 meses. Si es así, nuestra WiFi operará mejor y más rápido que en la banda de 2,4 GHz, amén de tener un funcionamiento más estable con tasas de transferencia sostenidas.
Truco 5. Mejorías en la cobertura
También puede darse el caso de que, a pesar de tener una buena conexión y un WiFi de última generación sin interferencias cercanas, nuestra velocidad de enlace con el punto de acceso sea escasa. Si nos fijamos en el icono de la barra de tareas de Windows que hace referencia la conexión inalámbrica y pinchamos sobre él, se desplegará una lista con todas las redes detectadas a nuestro alrededor y su nivel de cobertura.
Aquí lo importante es saber que, a menos cobertura, menor velocidad de transmisión. Por ello, si vivimos en una casa grande, con muchos obstáculos arquitectónicos o con varios pisos, podemos encontrarnos con que la señal llega hasta nosotros de manera muy débil y con tasas de transferencia mínimas.

Para resolverlo, podemos optar por varias alternativas. La primera es reubicar el router WiFi en un lugar más cercano a nosotros (por ejemplo en una planta intermedia o en la parte superior de una estantería). La segunda es instalar en nuestro router WiFi una antena de mayor ganancia.
Para ello la única condición indispensable es que la antena del encaminador sea extraíble. En ese caso, podremos buscar una antena omnidireccional con una ganancia mínima en torno a los 10-15 dBi en tiendas on-line como www.wifi-online.es. Los precios son razonables (25-30 €) y a cambio lograremos ampliar la zona de cobertura de nuestra red inalámbrica y mejorar la velocidad.
¿Qué velocidad de conexión necesito?
Dentro del mercado residencial podemos encontrar diferentes tipos de tecnologías para una línea de acceso a Internet. La más común por cobertura, precio y sencillez es la ADSL, aunque tiene su principal limitación en la velocidad máxima de bajada (entre 10 y 20 Mbps las de mayor calidad).
Las alternativas se reducen básicamente a la tecnología VDSL (muy poco extendida), el cable y sobre todo a la fibra óptica, que operadores como Ono o Movistar empiezan a ofrecer a medida que van desplegando una mínima cobertura. En este último caso la velocidad inicial es de 50 Mbps y con grandes posibilidades de crecimiento en el futuro. De hecho, Ono ya está anunciando 100 Mbps para zonas muy concretas.
Dicho esto, aunque es fácil pensar que cuanta más velocidad de bajada mejor que mejor, en realidad no todos necesitamos lo mismo. El objetivo es cubrir nuestras necesidades gastando lo justo, y siempre teniendo en cuenta la cobertura de cada tecnología que llega hasta nuestro hogar.

Como orientación podemos decir que, para usuarios que hagan uso esporádico de Internet y no necesiten mucho más que navegar por algunas webs y manejar el correo electrónico, las líneas ADSL de 3 o 6 Mbps serían más que suficientes. El siguiente escalón vendría de usuarios habituales que, además, consumieran vídeo en streaming, tengan varios PCs en casa navegando al tiempo, etc. En estos casos os recomendamos ir al menos a líneas de 10 Mbps siempre que sea posible.
Por último, para los usuarios que hagan uso intensivo de Internet y sobre todo descarguen gran cantidad de ficheros desde la Red, nuestra recomendación es ir a por líneas de hasta 20 Mbps o, si es posible, alguna de las nuevas basadas en fibra óptica.
Lo que sí es importante tener en cuenta es que, si contratamos servicios de TV digital que funcionen a través de la conexión a Internet perderemos parte del ancho de banda contratado. En el caso de Imagenio y una ADSL de 10 Mbps, por ejemplo, con el descodificador encendido tendremos a nuestra disposición solo unos 6 Mbps para navegar desde el PC. Un aspecto a tener en cuenta si nuestra línea no es demasiado rápida y pensamos en contratar esta clase de servicios.
Truco 1. La ventana de recepción TCP
En Windows 7 hay algunos parámetros avanzados que podemos modificar para optimizar ciertos aspectos de nuestra conexión a red. Un ejemplo es la posibilidad de controlar el tamaño de la ventana de recepción TCP que, como en anteriores versiones, por defecto viene establecido a 64 Kbytes.
Esto quiere decir que, en la comunicación entre nuestro PC y un servidor remoto utilizando TCP/IP, la información se fragmenta en paquetes de 64 Kbytes. Cuando se reciben estos 64 Kbytes se corta la conexión, se confirma que el paquete ha llegado correctamente y se solicita uno nuevo.
En conexiones muy rápidas de banda ancha y, sobre todo en descargas de gran tamaño, esto implica perder un tiempo que podíamos emplear en recibir paquetes más grandes. Eso es teoría, porque en ocasiones puede que ampliar la ventana de recepción TCP tenga justo el impacto contrario dado que, al incrementar el tamaño, se multiplican las posibilidades de que el paquete llegue incorrectamente y, con ello, deba ser retransmitido de nuevo tras la comprobación. Aun así es una prueba interesante.

Para ello ejecutaremos la línea de comandos de 7 con derechos de administrador (Inicio/Todos los programas/Accesorios y botón derecho sobre Símbolo del sistema, donde pincharemos en Ejecutar como administrador) introduciremos netsh int tcp set global autotuninglevel=[valor], donde tendremos que sustituir [valor] por: disabled, higlyrestricted, restricted, normal y experimental.
En el primer caso, se desactiva el autoajuste de los paquetes de Windows. A partir del ahí, el resto de opciones permiten manejar paquetes más y más grades (siendo normal la opción por defecto de los 64 Kbytes), mientras que la opción experimental (paquetes de hasta 16 Mbytes) solo es útil para casos extremos. Esta última puede que tenga un impacto negativo en las conexiones por el elevado número de retransmisiones que podemos necesitar en ciertas circunstancias.
Truco 2. Ajuste de carga de conexiones TCP
Otro ajuste interesante (solo para Windows 7 y 2008) es el que se refiere al algoritmo CTCP (Compound TCP), que se encarga de gestionar la carga de las conexiones TCP y las ventanas de recepción TCP.
Por defecto este algoritmo viene desactivado en 7, aunque puede activarse con este comando ejecutado en la línea de comandos con derechos de administrador: netsh int tcp set global congestionprovider=ctcp, mientras que para deshabilitarlo (la opción por defecto) introduciremos netsh int tcp set global congestionprovider=none.

En general, si indicamos un tamaño de ventana de recepción TCP más grande y tenemos una conexión de banda ancha de gran velocidad, la activación de esta característica debería mejorar nuestro rendimiento en la descarga/recepción de datos.
Truco 3. Servidores DNS
Otro punto interesante para obtener una navegación más fluida es utilizar unos servidores DNS lo más rápidos posible. Estos servidores, indicados en la configuración de red de nuestra máquina, son los que emplea Windows para resolver las direcciones IP de cualquiera de las páginas web o servicios que utilizamos a diario. Por ello, si un servidor DNS tarda dos o tres segundos en devolvernos la IP de una web, nuestra sensación puede ser de navegación lenta y poco fluida.
Una alternativa es pasarse por la página http://bandaancha.eu/analizador-dns, donde se nos muestran algunos de los servidores DNS de los operadores más conocidos ordenados por tiempo de resolución. De la misma forma, también podemos probar con los que ofrece www.opendns.com, aunque no son de los más rápidos al estar físicamente en EE UU.

Con esta información a mano, podemos jugar a modificar la configuración de los servidores DNS de Windows y comprobar los cambios. Para ello, iremos a Inicio/Panel de control/Redes e Internet/Centro de redes e Internet/Cambiar la configuración del adaptador, donde haremos clic con el botón derecho del ratón sobre nuestra conexión a Internet y pincharemos en Propiedades.
En la nueva ventana, haremos doble clic sobre Protocolo de Internet versión 4 y, en la siguiente ventana que se muestre, introduciremos los nuevos servidores DNS en los dos recuadros inferiores tras pinchar en Usar las siguientes direcciones de servidores DNS.
Truco 4. Suites de seguridad y navegadores
Un componente que puede ralentizar bastante las conexiones a Internet son las suites de seguridad. Esta clase de paquetes incluyen analizadores de tráfico y servicios que monitorizan todas las conexiones y paquetes de datos en busca de malware y amenazas. Incluso algunas instalan un plug-in en el navegador para comprobar la seguridad de los sitios incluso antes de visitarlos. Esto hace que los tiempos de carga de las webs acusen enormemente el tener o no tener uno de estos paquetes instalados.
Si somos usuarios avanzados y sabemos lo que hacemos (y abrimos), podemos prescindir de estas suites e instalar algún antivirus gratuito del estilo de Microsoft Security Essentials. Ahora bien, si nos preocupa mucho la seguridad, es una consecuencia que debemos aceptar.
Truco 5. Actualizaciones en segundo plano
Por último, hay que tener presente que los equipos actuales ejecutan una gran cantidad de procesos en segundo plano que se conectan a Internet para las más variadas tareas. Desde el popular Skype o Messenger, hasta los antivirus o las actualizaciones de Windows, pasando por Java, Flash Player o servicios en la Nube del tipo de Dropbox o SugarSync. Todos ellos realizan conexiones periódicas a la Red y comprueban el estado de las actualizaciones, los archivos o el servicio.
Salvo casos más graves (como cuando se descarga una actualización de gran tamaño o Dropbox/SugarSync tiene que sincronizar una gran cantidad de datos), el consumo es mínimo. Sin embargo, si queremos optimizar al límite nuestra conexión es importante eliminar aquellos residentes que no necesitamos para nada y que puedan consumir ancho de banda.

En Inicio/Todos los programas/Inicio podemos encontrar algunas de las aplicaciones que se cargan al arrancar el escritorio de Windows. De la misma forma, podemos ir al Registro del sistema (Inicio/Todos los programas/Accesorios/Ejecutar, donde teclearemos Regedit y pulsaremos Aceptar) para buscar las rutas HKEY_LOCAL_MACHINE\SOFTWARE\Microsoft\Windows\CurrentVersion\Run y HKEY_CURRENT_USER\Software\Microsoft\Windows\CurrentVersion\Run. En ambas, encontraremos los programas que se cargan durante el arranque del sistema operativo.
Mide tu velocidad en Internet
A lo largo del texto damos algunos trucos para intentar optimizar y acelerar el funcionamiento de la conexión de red. Salvo casos muy puntuales, se tratará de pequeñas mejoras que habrá que comprobar mediante algún tipo de prueba externa.
Al final se trata, sobre todo, de comprobar la velocidad real a la que navega tu PC por Internet, y no tanto la velocidad de enlace del router o la velocidad de descarga de un fichero determinado. Hay que tener en cuenta que según el tipo de contenido, la carga del servidor remoto o los procesos que tengamos en segundo plano, las diferencias pueden ser enormes.
En Internet, hay infinidad de pruebas que permiten medir el rendimiento con bastante precisión, aunque os recomendamos optar por alguna alojada en servidores ubicados en España, como por ejemplo www.testdevelocidad.es. Y es que los resultados con servidores ubicados en EEUU, Asia e incluso Europa dependen demasiado de los nodos de enlace de nuestro operador con el resto del mundo y de la congestión de las redes que tengamos que atravesar para llegar hasta ellos.

A la hora de ejecutar el test cerraremos cualquier otro navegador que mantengamos abierto, apagaremos el resto de equipos conectados a nuestra misma red y, más aún, lo óptimo sería desactivar cualquier otro servicio o programa que haga uso de internet (actualización de Windows, actualización del antivirus, Skype, Messenger, etc.). De esta forma, nada más se consumirá tráfico y así se podrán obtener cifras lo más reales posible.
En todo caso, estas pruebas (podéis encontrar más en www.adsl4ever.com/test/) son solo orientativas, pues dependen de infinidad de factores que no podemos controlar. Lo que sí es cierto es que nos permiten obtener una idea bastante aproximada de lo eficaz que es nuestra línea y, así, poder comprobar si alguna de las medidas realizamos ha tenido impacto real sobre sus prestaciones.
Evita interferencias cambiando el canal
La ingente cantidad de usuarios que hoy en día hace uso de una red WiFi es tan alta que es fácil que tengamos problemas con nuestra conexión, esto otorga a un elemento que antes no era muy conocido un papel de mucho protagonismo. Hablamos del canal WiFi. Si una red es el trayecto desde un router hasta un dispositivo, cada canal WiFi es un camino distinto para realizar ese trayecto. Por tanto, si todos los vecinos del edificio están usando el mismo camino, la velocidad será menor.
Debido a esto, elegir el canal WiFi correcto se convierte en una tarea imprescindible si queremos sacar el máximo jugo posible a nuestra conexión a Internet. Por eso, vamos a aprender a saber cuál es el canal perfecto y a configurarlo a partir de un ejemplo con un router concreto. Haremos uso del programa inSSIDer, un software libre, disponible para Windows y Linux, que nos ayudará durante el proceso.
Conoce tu configuración actual
Paso 1. Todo sobre el canal WiFi
Elegir el canal WiFi supone tener muy presente ciertos detalles. Las redes actuales en Europa se dividen en trece canales útiles y la frecuencia de cada uno de ellos se solapa con la de los cuatro adyacentes, es decir, los dos anteriores y los dos posteriores. Por ello, lo primero que hay que tener en cuenta es que lo ideal es alejarse cinco canales de los más ocupados.
Lo explicamos con un ejemplo. El canal 1 también ocupa en cierta medida los canales 2 y 3. El 5 ocupa también los canales 3 y 4. Por ello, el canal 1 y el 5, que distan cuatro canales, interfieren entre ellos en el 3. Dicho esto, el 1 parece una elección muy inteligente, puesto que no tiene anteriores, solo posteriores. El problema es que son ya muchas las operadoras que regalan el router con ese canal preconfigurado. Lo mismo sucede con el canal 6, que también es muy elegido por alejarse cinco canales del 1. E igual con el 12 y el 13.

Así, lo mejor es ver qué situación específica tenemos cada uno de nosotros. También se puede configurar la elección de canal como automática. Pero esto no es nada recomendable, puesto que elige el canal WiFi más libre, aunque esté al lado de uno muy ocupado.
Paso 2. Descarga inSSIDer
inSSIDer nos ayudará a estudiar qué canal utilizan las redes que están dentro de nuestro alcance. Las demás no nos interesan, puesto que, si no son detectadas por nuestros dispositivos, obviamente, no pueden interferir en nuestra red. Podemos descargar inSSIDer desde la web de sus desarrolladores, pulsando en el botón Download.
Accederemos a una sección distinta de la web en la que se nos informa que la descarga debería comenzar automáticamente en menos de 15 segundos. Si no es así, pulsaremos sobre el enlace here, que aparece dentro del primer párrafo de texto.
Paso 3. La instalación
Para instalar el programa, nos dirigiremos a la carpeta en la que hayamos descargado el archivo. Lo ejecutaremos para que se abra el asistente de instalación y pulsaremos sobre Next en las distintas ventanas que irán apareciendo hasta dar con una ventana en la que ponga Installation Complete. Solo habrá que pulsar sobre Close para finalizar el proceso.

Paso 4. Puesta en marcha
Vamos a Inicio y ejecutamos inSSIDer. Lo más probable es que, nada más lanzarlo, reconozca la tarjeta WiFi e inicie el escaneo solo. En caso de que esto no ocurra, bastará con que elijamos nosotros la tarjeta de red de nuestro equipo en la zona superior derecha y pulsemos Start, que se convertirá en un botón de Stop en cuanto empiece a funcionar. Si crees que no vas a saber cuál es tu tarjeta de red, no te preocupes, normalmente aparece solo una.
De una forma o de otra, nos encontraremos ante una tabla que mostrará todas las redes cercanas y muchos datos sobre ellas, entre otros, su canal. Para desplegar el gráfico de canales que nos interesa, pulsamos sobre el botón 2.4 GHz Channels, de manera que veamos por colores el rango que ocupa cada red. En el caso de la imagen, la que estamos configurando es la de color rojo. En el canal 1 hay tres redes, mientras que en el 4 y en el 9 hay una en cada uno.

Por eso, para este ejemplo, elegimos el canal 13, porque así evitamos las interferencias con cualquier otra red. En caso de que sean dos redes las que configuremos, no debemos pensar que al ser del mismo usuario podemos ponerlas en el mismo canal. Al contrario, cuanto más cerca estén los puntos WiFi, mayor importancia tiene la distancia entre canales.
Como último detalle, cabe resaltar que es recomendable realizar esto en el momento en que más actividad tengan las redes de nuestro alrededor. Si lo hacemos por la noche, que es el momento en el que muchos routers están apagados, no será muy efectivo. El mejor momento suele ser por la tarde, cuando la actividad es mayor.
Cámbiate aL canal WiFi más idóneo
Para configurar el canal WiFi, tendremos que acceder a nuestro router y hacer los ajustes pertinentes. Este proceso lo hacemos con un dispositivo concreto, así que cada lector deberá extraer lo esencial para aplicarlo en su caso particular. En Internet podréis encontrar cómo realizar este proceso para vuestro modelo de router escribiendo Cambiar canal WiFi en (marca o modelo de tu router).
Paso 1. Abre el centro de redes y recursos
La puerta de enlace es un elemento esencial para poder acceder al router. Es muy probable que conozcas este dato; pero, si no es sí, habrá que hallarlo accediendo a los detalles de nuestra conexión. Para ello, pulsa sobre el icono de conexiones inalámbricas que aparece en la barra de herramientas de Windows y, después, haz clic sobre Abrir Centro de redes y recursos compartidos. Con esto se alcanza el Panel de configuración de conexión de red.

Paso 2. Halla la puerta de enlace

Con el panel de configuración de red abierto, tendremos que pulsar el botón que se acompaña del literal Conexión de red inalámbrica, con lo que se desplegará una nueva pantalla donde se muestra la actividad actual de nuestra conexión.
Bastará con pulsar en Detalles para que se muestre una nueva ventana donde aparece una lista completa con todos los datos de nuestra conexión. La que nos interesa es la Puerta de enlace, que en nuestro caso es 192.168.1.254. La anotamos con cuidado de no equivocarnos, y cerramos todas las ventanas, puesto que no las volveremos a utilizar.
Paso 3. Acceso al router
Abrimos el navegador y escribimos en la barra de dirección el número que hemos apuntado. Realmente, esta cifra es la dirección en la que se encuentra nuestro router, de modo que, al escribir la dirección en el navegador, estamos accediendo al router. Lo más normal es que aparezca una ventana de credenciales pidiendo un nombre de usuario y una contraseña.

Si nunca has tocado esto, tendrás que introducir los datos predeterminados, que puedes encontrar en el manual, o buscando en Internet «usuario y contraseña de (modelo del router)». Lo más normal es que el nombre de usuario haya que dejarlo en blanco o sea admin. La contraseña también suele ser admin o 1234. En nuestro caso, con un router de la marca Billion, el nombre de usuario y la contraseña son admin.
Paso 4. Configuración inalámbrica
Cada router es distinto, por eso no podemos decirte claramente cómo realizar este paso. No obstante, vamos a anotar algunas pautas comunes para todos los casos. Dado que queremos cambiar el canal en el que emita la red WiFi, el objetivo será acceder a la configuración inalámbrica.

Lo más probable es que estés viendo un panel de control con una barra lateral, donde aparecen todos los menús y secciones accesibles. La sección que buscamos se llamará Wireless, WLAN, Configuración Inalámbrica o simplemente Inalámbrica. En nuestro caso, el nombre es WLAN, así que pulsamos sobre ella y se abrirá la sección donde queremos hacer los cambios.
Paso 5. Cambia el canal y guarda
Una vez hemos accedido a los ajustes de configuración inalámbricos, será tan simple como localizar el ajuste que tenga que ver con el canal. Si la interfaz está en inglés, bastará con reconocer la palabra Channel.
En nuestro caso, se llama Channel ID y es un menú desplegable que permite elegir entre canal automático o uno predeterminado. Como determinamos antes, elegimos el canal 13 y finalizamos guardando la configuración.
Fuente: PC Actual
link fuente: http://www.pcactual.com/articulo/zona_practica/especiales/9938/logra_maxima_velocidad_posible_conexion.html

Con este vídeo lo vamos a entender muy bien:
Google Docs es un sencillo pero potente y gratuito procesador de texto, de presentaciones y hojas de cálculo, todo en línea. Nos permite crear nuevos documentos, editar los que ya teníamos o compartirlos en la red.
Las principales ventajas de Google Docs son:
-
Nuestros documentos se almacenan en línea: esto nos permite acceder a ellos desde cualquier ordenador con conexión a internet, y compartirlos con quienes nosotros queramos, permitiendo incluso su edición.
.
- La gran cantidad de formatos que soporta: con el procesador de texto podremos editar nuestros documentos de Word, Openoffice, PDF, documentos de texto… guardarlos, compartirlos y/o enviarlos con el mismo formato u otros distintos
Podemos acceder a Google Docs:
Al principio la página está configurada en inglés
Si pinchamos sobre “Settings” (arriba a la derecha) podremos cambiar el idioma.
Siempre que accedamos a Google Docs, lo haremos a la pantalla de inicio. Se accede a todos los documentos y se gestionan desde esta pantalla. Vamos a describirla.
Comprobarás que al pulsar sobre “Crear nuevo” puedes elegir entre crear un documento de texto (Document), una presentación, (Presentation), una hoja de cálculo (Spreadsheet), un cuestionario (Form) y una carpeta (Folder) .

Si pulsas sobre “Subir” podrás cargar varios tipos de archivos ya creados en tu ordenador, con límite de capacidad dependiendo del tipo de archivo. Incluso se ofrece una dirección para que puedas enviar por correo electrónico a este espacio los archivos que desees.
Observarás que las opciones de creación y edición del documento son muy similares a los programas de ofimática que utilizamos habitualmente. La diferencia está en la pestaña que hallamos en la parte lateral derecha de cada documento: “Compartir” que permite invitar a colaborar a otros usuarios en la creación del documento y hacerlo público a través de internet, sea en tiempo síncrono o asíncrono; enviar por correo electrónico como archivo adjunto, con la posibilidad de elegir entre diferentes formatos; publicar como página web, etc.
Hay una serie de parámetros, como el idioma o la zona horaria, que podemos cambiar accediendo a la pantalla de configuración de Google Docs. A esta pantalla se accede pulsando el vínculo Configuración situado en la esquina superior derecha de la pantalla de inicio .
Esta pantalla se divide en dos pestañas. En cualquiera de ellas, el vínculo “Volver a Google Docs” y el botón Guardar salvan los cambios realizados y regresando a la pantalla de inicio, mientras que el botón Cerrar lo hace sin guardar los cambios.
En la lista desplegable: Idioma podemos escoger el idioma en que se nos muestra Google Docs. Por defecto, tomará automáticamente el oficial del país desde el que nos conectamos si está disponible. Si no, se mostrará en inglés. Pero podemos cambiarlo por cualquiera de los disponibles.
Tu zona horaria actual: aquí encontramos una amplia lista de ciudades y su correspondencia horaria GTM, debiendo seleccionar la que más se aproxime a la nuestra. Es conveniente revisar este valor, porque podría ser incorrecto.
De derecha a izquierda muestra los controles adaptados a la escritura árabe y hebrea, en el que el texto se escribe de derecha a izquierda.
La otra pestaña se refiere al uso Feeds RSS. El uso de Feeds consiste básicamente en un programa (normalmente nuestro propio navegador), que se encarga de revisar aquellos sitios que hayamos añadido como fuentes, y avisarnos cuando se produzcan cambios. Podemos ver feeds sobre nuestros documentos activos, sobre documentos individuales (desde colaborar), o ver los feeds de cada una de nuestras etiquetas.
En los feeds públicos, solo se mostrarán nuestros documentos publicados, mostrando el resto como Restringidos.

Si ya tenemos configurado nuestro Google Docs, podemos ponernos manos a la obra.
En el árbol de la izquierda, aparecen las distintas clasificaciones de los documentos, lo que nos permitirá listarlos. Por ejemplo, pulsando en Creado por mí mostrará sólo los documentos creados por nosotros mismos, pulsando en alguna carpeta, se mostrarán sólo los que contenga esa carpeta, y pulsando en Todos los elementos, se mostrarán todos.
Los documentos aparecerán listados en el recuadro de la derecha, del más nuevo al más antiguo. En la columna Nombre, se muestra el nombre del documento. En la columna Carpetas/ Uso compartido, aparece en verde el nombre de la carpeta que lo contiene, si la hay, y los usuarios que comparten el documento. En Fecha se muestra la fecha de la última modificación. Las acciones que se realizan sin tener que abrir el documento, requieren que primero lo seleccionemos.
Un documento seleccionado es aquel que está marcado, y sobre el que van a recaer las acciones que ejecutemos después, hasta que lo deseleccionemos.
Distinguiremos cuando un documento está seleccionado, porque la casilla a su izquierda aparecerá marcada, y el título del documento aparecerá sobre fondo azul.
Para seleccionar un documento, simplemente marcaremos, haciendo clic en la casilla de la izquierda del nombre. Desde la columna de la izquierda podemos también seleccionar por grupos los documentos destacados, ocultos, aquellos de los que soy el propietario, a los que me han invitado a colaborar, los que tenemos compartidos con otras personas, de los que podemos ser nosotros los propietarios o bien otras persona nos ha invitado a colaborar.
Para acceder a la pantalla de edición, accedemos al hacer clic sobre un documento existente o pulsar en Documento, dentro del menú Nuevo.
Google Docs puede guardar nuestros documentos en diferentes formatos
También nos permite insertar imágenes, tablas, enlaces y otros elementos en nuestro documento.
La forma de insertar estos elementos es desde la barra de Inserción, a la que se accede desde la pantalla de edición, pulsando el la pestaña Insertar.
Sin duda, uno de los mayores atractivos que nos ofrece Google Docs es poder compartir nuestros documentos con otros usuarios. Podemos desde colaborar en su creación y edición con otros usuarios, hasta publicarlo con una dirección propia, como si de una página web se tratase.
Hay tres tipos de participantes a la hora de compartir:
1. Propietario: Es el creador del documento. Puede editar el documento y eliminarlo, invitar a lectores y colaboradores, y cambiar algunos de sus derechos sobre el documento. Ningún colaborador puede eliminar la participación del propietario en el documento.
2. Colaboradores: Son invitados por el propietario, aunque a su vez pueden invitar a otros colaboradores y lectores. Tienen derecho a leer, modificar, guardar e imprimir el documento.
3. Lectores: Pueden leer el documento, guardárselo e imprimirlo.
Para compartir un documento accedemos a la pantalla Compartir este documento, pulsando la pestaña Compartir, desde la pantalla de edición, y desde la pantalla de inicio, seleccionando el documento y pulsando Compartir en el menú Mas acciones.
La pantalla Compartir este documento está dividida verticalmente en dos secciones:
Cuando creamos un documento en Google Docs, estamos constantemente editándolo y guardándolo. Y puede llegar el momento en el que nos interese recuperar la versión que teníamos hace un par de días, o simplemente echarle un vistazo. Las Revisiones de un documento forman un historial de sus versiones anteriores, copias del documento, pero antiguas. En ellas también aparecen las modificaciones hechas por nuestros colaboradores, si es un documento compartido. Podremos ojearlas, compararlas con otras versiones más recientes, e incluso recuperarlas.
Podemos acceder a la pantalla de revisiones, desde la pantalla de inicio, haciendo clic en el menú del documento.Otra forma de acceso es desde la pantalla de edición, pulsando la pestaña Revisiones.
Cuando accedemos a las revisiones, lo hacemos al Historial de revisiones que nos muestra todas las revisiones acumuladas para un documento, con una breve vista del texto añadido en cada revisión. Desde aquí podremos seleccionar revisiones para compararlas o visualizarlas.
En Última modificación se detalla el tiempo que ha transcurrido desde que se creó esa revisión, y el autor.
En Cambios se muestra una parte del texto añadido en cada revisión. Algunas revisiones pueden aparecer agrupadas, mostrando el intervalo a la derecha. Pulsando sobre él, se muestran estas revisiones. Pulsando sobre el número de la revisión la visualizaremos.
Seleccionando dos revisiones, de la misma manera que seleccionamos dos documentos, y pulsando el botón Comparar selección, veremos las diferencias entre ambas revisiones.
Tenemos también la opción de descargar el documento a nuestro disco duro, pudiéndolo editar después con otros programas, para lo que primero debemos elegir cómo guardarlo. Para ello debemos tener en cuenta qué vamos a hacer después con el documento y de qué programas disponemos para leerlo o modificarlo.
Google Docs nos permite guardar nuestros documentos en los siguientes formatos:

Microsoft Word (.doc) – Necesitarás alguna versión de Word para abrirlo.
OpenOffice (.odt) – Necesitarás tener instalado el OpenOffice para abrirlo.
PDF (.pdf) – Se usa principalmente para publicar archivos de texto. Se puede proteger para que no se modifique.
RTF (.rtf) – Es un archivo de texto con formato, que podrás abrir con la mayoría de los editores.
Texto sin formato (.txt) – Se puede abrir con todos los editores de texto, pero no soporta el texto con forrmato.
HTML (.html) – Como una página web. Podrá abrirlo cualquier navegador.
Zip (HTML comprimido) – Es un formato comprimido para ocupar menos espacio.
En la pantalla de edición, pulsando sobre el botón Compartir, aparece el enlace Correo electrónico que nos permite acceder a las opciones correo electrónico que posee nuestro documento, dependiendo de si está compartido o publicado. Para enviar el propio documento, pulsamos el vínculo Enviar por correo electrónico como archivo adjunto y accederemos a la pantalla Documento de correo electrónico.
En el campo Para: escribimos la dirección del destinatario. Podemos pulsar en Elegir de contactos para seleccionar el destinatario de nuestra lista de contactos Gmail.
Ahora podemos elegir una de estas dos opciones:
-
Pegar el documento en el mensaje de correo electrónico: el documento formará parte del cuerpo del propio correo, como si lo hubiésemos redactado desde GMail, pero sin perder ningún formato o elemento.
-
Adjuntar el documento como: nos permite enviar el documento como adjunto al mensaje. Si elegimos esta opción, deberemos elegir en el desplegable el formato en que queremos enviar el documento, entre los soportados por Google Docs.
En Asunto escribimos el asunto del correo. Por defecto aparece el nombre del documento. En Mensaje podemos incluir un texto que acompañe al documento. La opción Incluirme como CC marcada enviará una copia del correo a nuestra dirección. Pulsamos el botón Enviar para enviar el correo o Cancelar para volver a la pantalla de edición.
Podemos descargarlo a nuestro disco duro de dos formas:
Un ejemplo de uso de Google Docs en el aula: Seres imaginarios

Creación de hojas de cálculo
Google Docs también ofrece la posibilidad de editar online hojas de cálculo. Abre directamente archivos de Excel o Calc, y guarda igualmente en ese formato, al tiempo que se pueden recuperar documentos guardados en el espacio web y compartirlos de forma colaborativa como hemos visto con los documentos de texto. Podemos empezar la sesión abriendo un archivo guardado o con un archivo nuevo.
Como podemos observar con un archivo ya elaborado o nuevo, es similar a cualquier otro programa de hojas de cálculo, presentando fichas para definir el formato, el orden de los listados en líneas de celdas consecutivas y las fórmulas a utilizar en el documento.
En la parte inferior de la pantalla tendremos la opción de crear varias hojas en el documento, o desplazarnos por las distintas hojas que contenga, y de igual forma tendremos siempre el reflejo del texto según se presenta en la celda que tengamos señalada.
Podemos crear gráficos de diferentes tipos (columnas, barras, tartas, líneas, etc.) que podemos personalizar. Además, podemos insertar gadgets, comentarios de texto, simplemente con el botón derecho del ratón sobre cualquier celda.
Si te interesa profundizar sobre la edición de hojas de cálculo, entra aquí.

Creación de una presentación
1.- Desde nuestra cuenta de Google-Gmail podemos crear on-line una presentación de una manera muy fácil, sin necesidad de instalar ningún programa en nuestro ordenador. Aníbal de la Torre nos lo explica en su magnífico blog.
2.- Ponemos el entorno en castellano y la podremos mostrar a quien queramos:
3.- Ejecuciones síncronas de la presentación.
Esta utilidad nos permite ofrecer la URL de la presentación a quien nos apetezca y si la visitan a la hora establecida, podemos saber quien está presente visualizándola, podemos tomar el control sobre el desarrollo de la presentación y se puede establecer un chat entre los participantes en uno de los márgenes. Seguramente se os ocurren un montón de aplicaciones para educación.
4.- También, de manera fácil, podemos incrustar una presentación en nuestro blog o página web al estilo de Slideshare.
Ejemplos de presentaciones creadas por alumnas de francés 2º idioma de 2º de bachillerato del IES Averroes: Un viaje a Francia y “La Chandeleur” (en la penúltima diapositiva hay un vídeo de Youtube incrustado):
y la peli de cómo hacerlo:
¿Cómo montar un cuestionario con Google Docs?
Puedes crear un formulario desde la lista de documentos o desde cualquier hoja de cálculo.
- Desde la lista de documentos:

- Haz clic en Nuevo > Formulario.
- En la plantilla del formulario que se abre puedes añadir todas las preguntas y opciones que desees.
- Una vez que hayas acabado de añadir preguntas, haz clic en Enviar este formulario por correo electrónico.
- Añade las direcciones de correo electrónico de los destinatarios que desees.
- Haz clic en Enviar.
- Cómo crear un formulario desde una hoja de cálculo:
- Haz clic en la pestaña Formulario y, a continuación, en Crear un formulario.
- En la plantilla del formulario que se abre puedes añadir todas las preguntas y opciones que desees.
- Una vez que hayas acabado de añadir preguntas, haz clic en Enviar este formulario por correo electrónico.
- Añade las direcciones de correo electrónico de los destinatarios a que desees.
- Haz clic en Enviar.
Si queremos montar una encuesta para que cualquiera pueda cumplimentarla on line sin disponer de un espacio Web o un blog y además disponer de los resultados de la misma directamente en una hoja de cálculo para su más fácil tratamiento, no tenemos más que seguir los pasos de este videotutorial.
Podemos elegir entre preguntas de tipo texto, o de tipo test (una sola respuesta), o de opción múltiple (varias respuestas) o desplegables.
Puedes remitir el formulario de manera automática vía mail, incorporándose el mismo en el cuerpo del mensaje y enviándose de manera automática las respuestas a nuestra hoja de cálculo. También conocerás la URL donde se encuentra la encuesta para que puedas darla a conocer a tanta gente como necesites.

TAREA 7
Vas a recibir un correo electrónico para colaborar en la redacción de un documento alojado en Google Docs. En él expresarás tu impresión sobre el curso. Una vez cumplimentado, no olvides avisar a la tutora a través de la plataforma del curso del CEP Azahar (en la caja de texto de la tarea 7), ya que al tratarse de un cuestionario anónimo, no tiene otra forma de comprobar que lo has realizado.
Ahora tendrás que escoger un documento de texto, una presentación o una hoja de cálculo que tengas en tu ordenador y subirlo a Google Docs o Scribd (http://www.scribd.com/)
Envía la URL del documento cuando lo hayas publicado a través de la plataforma del CEP Azahar. Luego podrás incrustar o enlazar ese documento en tu página web.
Google Docs es un sencillo pero potente y gratuito procesador de texto, de presentaciones y hojas de cálculo, todo en línea. Nos permite crear nuevos documentos, editar los que ya teníamos o compartirlos en la red.
Las principales ventajas de Google Docs son:
-
Nuestros documentos se almacenan en línea: esto nos permite acceder a ellos desde cualquier ordenador con conexión a internet, y compartirlos con quienes nosotros queramos, permitiendo incluso su edición.
.
- La gran cantidad de formatos que soporta: con el procesador de texto podremos editar nuestros documentos de Word, Openoffice, PDF, documentos de texto… guardarlos, compartirlos y/o enviarlos con el mismo formato u otros distintos
Con este vídeo lo vamos a entender muy bien:
Podemos acceder a Google Docs:
Al principio la página está configurada en inglés
Si pinchamos sobre “Settings” (arriba a la derecha) podremos cambiar el idioma.
Siempre que accedamos a Google Docs, lo haremos a la pantalla de inicio. Se accede a todos los documentos y se gestionan desde esta pantalla. Vamos a describirla.
Comprobarás que al pulsar sobre “Crear nuevo” puedes elegir entre crear un documento de texto (Document), una presentación, (Presentation), una hoja de cálculo (Spreadsheet), un cuestionario (Form) y una carpeta (Folder) .

Si pulsas sobre “Subir” podrás cargar varios tipos de archivos ya creados en tu ordenador, con límite de capacidad dependiendo del tipo de archivo. Incluso se ofrece una dirección para que puedas enviar por correo electrónico a este espacio los archivos que desees.
Observarás que las opciones de creación y edición del documento son muy similares a los programas de ofimática que utilizamos habitualmente. La diferencia está en la pestaña que hallamos en la parte lateral derecha de cada documento: “Compartir” que permite invitar a colaborar a otros usuarios en la creación del documento y hacerlo público a través de internet, sea en tiempo síncrono o asíncrono; enviar por correo electrónico como archivo adjunto, con la posibilidad de elegir entre diferentes formatos; publicar como página web, etc.
Hay una serie de parámetros, como el idioma o la zona horaria, que podemos cambiar accediendo a la pantalla de configuración de Google Docs. A esta pantalla se accede pulsando el vínculo Configuración situado en la esquina superior derecha de la pantalla de inicio .
Esta pantalla se divide en dos pestañas. En cualquiera de ellas, el vínculo “Volver a Google Docs” y el botón Guardar salvan los cambios realizados y regresando a la pantalla de inicio, mientras que el botón Cerrar lo hace sin guardar los cambios.
En la lista desplegable: Idioma podemos escoger el idioma en que se nos muestra Google Docs. Por defecto, tomará automáticamente el oficial del país desde el que nos conectamos si está disponible. Si no, se mostrará en inglés. Pero podemos cambiarlo por cualquiera de los disponibles.
Tu zona horaria actual: aquí encontramos una amplia lista de ciudades y su correspondencia horaria GTM, debiendo seleccionar la que más se aproxime a la nuestra. Es conveniente revisar este valor, porque podría ser incorrecto.
De derecha a izquierda muestra los controles adaptados a la escritura árabe y hebrea, en el que el texto se escribe de derecha a izquierda.
La otra pestaña se refiere al uso Feeds RSS. El uso de Feeds consiste básicamente en un programa (normalmente nuestro propio navegador), que se encarga de revisar aquellos sitios que hayamos añadido como fuentes, y avisarnos cuando se produzcan cambios. Podemos ver feeds sobre nuestros documentos activos, sobre documentos individuales (desde colaborar), o ver los feeds de cada una de nuestras etiquetas.
En los feeds públicos, solo se mostrarán nuestros documentos publicados, mostrando el resto como Restringidos.

Si ya tenemos configurado nuestro Google Docs, podemos ponernos manos a la obra.
En el árbol de la izquierda, aparecen las distintas clasificaciones de los documentos, lo que nos permitirá listarlos. Por ejemplo, pulsando en Creado por mí mostrará sólo los documentos creados por nosotros mismos, pulsando en alguna carpeta, se mostrarán sólo los que contenga esa carpeta, y pulsando en Todos los elementos, se mostrarán todos.
Los documentos aparecerán listados en el recuadro de la derecha, del más nuevo al más antiguo. En la columna Nombre, se muestra el nombre del documento. En la columna Carpetas/ Uso compartido, aparece en verde el nombre de la carpeta que lo contiene, si la hay, y los usuarios que comparten el documento. En Fecha se muestra la fecha de la última modificación. Las acciones que se realizan sin tener que abrir el documento, requieren que primero lo seleccionemos.
Un documento seleccionado es aquel que está marcado, y sobre el que van a recaer las acciones que ejecutemos después, hasta que lo deseleccionemos.
Distinguiremos cuando un documento está seleccionado, porque la casilla a su izquierda aparecerá marcada, y el título del documento aparecerá sobre fondo azul.
Para seleccionar un documento, simplemente marcaremos, haciendo clic en la casilla de la izquierda del nombre. Desde la columna de la izquierda podemos también seleccionar por grupos los documentos destacados, ocultos, aquellos de los que soy el propietario, a los que me han invitado a colaborar, los que tenemos compartidos con otras personas, de los que podemos ser nosotros los propietarios o bien otras persona nos ha invitado a colaborar.
Para acceder a la pantalla de edición, accedemos al hacer clic sobre un documento existente o pulsar en Documento, dentro del menú Nuevo.
Google Docs puede guardar nuestros documentos en diferentes formatos
También nos permite insertar imágenes, tablas, enlaces y otros elementos en nuestro documento.
La forma de insertar estos elementos es desde la barra de Inserción, a la que se accede desde la pantalla de edición, pulsando el la pestaña Insertar.
Sin duda, uno de los mayores atractivos que nos ofrece Google Docs es poder compartir nuestros documentos con otros usuarios. Podemos desde colaborar en su creación y edición con otros usuarios, hasta publicarlo con una dirección propia, como si de una página web se tratase.
Hay tres tipos de participantes a la hora de compartir:
1. Propietario: Es el creador del documento. Puede editar el documento y eliminarlo, invitar a lectores y colaboradores, y cambiar algunos de sus derechos sobre el documento. Ningún colaborador puede eliminar la participación del propietario en el documento.
2. Colaboradores: Son invitados por el propietario, aunque a su vez pueden invitar a otros colaboradores y lectores. Tienen derecho a leer, modificar, guardar e imprimir el documento.
3. Lectores: Pueden leer el documento, guardárselo e imprimirlo.
Para compartir un documento accedemos a la pantalla Compartir este documento, pulsando la pestaña Compartir, desde la pantalla de edición, y desde la pantalla de inicio, seleccionando el documento y pulsando Compartir en el menú Mas acciones.
La pantalla Compartir este documento está dividida verticalmente en dos secciones:
Cuando creamos un documento en Google Docs, estamos constantemente editándolo y guardándolo. Y puede llegar el momento en el que nos interese recuperar la versión que teníamos hace un par de días, o simplemente echarle un vistazo. Las Revisiones de un documento forman un historial de sus versiones anteriores, copias del documento, pero antiguas. En ellas también aparecen las modificaciones hechas por nuestros colaboradores, si es un documento compartido. Podremos ojearlas, compararlas con otras versiones más recientes, e incluso recuperarlas.
Podemos acceder a la pantalla de revisiones, desde la pantalla de inicio, haciendo clic en el menú del documento.Otra forma de acceso es desde la pantalla de edición, pulsando la pestaña Revisiones.
Cuando accedemos a las revisiones, lo hacemos al Historial de revisiones que nos muestra todas las revisiones acumuladas para un documento, con una breve vista del texto añadido en cada revisión. Desde aquí podremos seleccionar revisiones para compararlas o visualizarlas.
En Última modificación se detalla el tiempo que ha transcurrido desde que se creó esa revisión, y el autor.
En Cambios se muestra una parte del texto añadido en cada revisión. Algunas revisiones pueden aparecer agrupadas, mostrando el intervalo a la derecha. Pulsando sobre él, se muestran estas revisiones. Pulsando sobre el número de la revisión la visualizaremos.
Seleccionando dos revisiones, de la misma manera que seleccionamos dos documentos, y pulsando el botón Comparar selección, veremos las diferencias entre ambas revisiones.
Tenemos también la opción de descargar el documento a nuestro disco duro, pudiéndolo editar después con otros programas, para lo que primero debemos elegir cómo guardarlo. Para ello debemos tener en cuenta qué vamos a hacer después con el documento y de qué programas disponemos para leerlo o modificarlo.
Google Docs nos permite guardar nuestros documentos en los siguientes formatos:

Microsoft Word (.doc) – Necesitarás alguna versión de Word para abrirlo.
OpenOffice (.odt) – Necesitarás tener instalado el OpenOffice para abrirlo.
PDF (.pdf) – Se usa principalmente para publicar archivos de texto. Se puede proteger para que no se modifique.
RTF (.rtf) – Es un archivo de texto con formato, que podrás abrir con la mayoría de los editores.
Texto sin formato (.txt) – Se puede abrir con todos los editores de texto, pero no soporta el texto con forrmato.
HTML (.html) – Como una página web. Podrá abrirlo cualquier navegador.
Zip (HTML comprimido) – Es un formato comprimido para ocupar menos espacio.
En la pantalla de edición, pulsando sobre el botón Compartir, aparece el enlace Correo electrónico que nos permite acceder a las opciones correo electrónico que posee nuestro documento, dependiendo de si está compartido o publicado. Para enviar el propio documento, pulsamos el vínculo Enviar por correo electrónico como archivo adjunto y accederemos a la pantalla Documento de correo electrónico.
En el campo Para: escribimos la dirección del destinatario. Podemos pulsar en Elegir de contactos para seleccionar el destinatario de nuestra lista de contactos Gmail.
Ahora podemos elegir una de estas dos opciones:
-
Pegar el documento en el mensaje de correo electrónico: el documento formará parte del cuerpo del propio correo, como si lo hubiésemos redactado desde GMail, pero sin perder ningún formato o elemento.
-
Adjuntar el documento como: nos permite enviar el documento como adjunto al mensaje. Si elegimos esta opción, deberemos elegir en el desplegable el formato en que queremos enviar el documento, entre los soportados por Google Docs.
En Asunto escribimos el asunto del correo. Por defecto aparece el nombre del documento. En Mensaje podemos incluir un texto que acompañe al documento. La opción Incluirme como CC marcada enviará una copia del correo a nuestra dirección. Pulsamos el botón Enviar para enviar el correo o Cancelar para volver a la pantalla de edición.
Podemos descargarlo a nuestro disco duro de dos formas:
Un ejemplo de uso de Google Docs en el aula: Seres imaginarios

Creación de hojas de cálculo
Google Docs también ofrece la posibilidad de editar online hojas de cálculo. Abre directamente archivos de Excel o Calc, y guarda igualmente en ese formato, al tiempo que se pueden recuperar documentos guardados en el espacio web y compartirlos de forma colaborativa como hemos visto con los documentos de texto. Podemos empezar la sesión abriendo un archivo guardado o con un archivo nuevo.
Como podemos observar con un archivo ya elaborado o nuevo, es similar a cualquier otro programa de hojas de cálculo, presentando fichas para definir el formato, el orden de los listados en líneas de celdas consecutivas y las fórmulas a utilizar en el documento.
En la parte inferior de la pantalla tendremos la opción de crear varias hojas en el documento, o desplazarnos por las distintas hojas que contenga, y de igual forma tendremos siempre el reflejo del texto según se presenta en la celda que tengamos señalada.
Podemos crear gráficos de diferentes tipos (columnas, barras, tartas, líneas, etc.) que podemos personalizar. Además, podemos insertar gadgets, comentarios de texto, simplemente con el botón derecho del ratón sobre cualquier celda.
Si te interesa profundizar sobre la edición de hojas de cálculo, entra aquí.

Creación de una presentación
1.- Desde nuestra cuenta de Google-Gmail podemos crear on-line una presentación de una manera muy fácil, sin necesidad de instalar ningún programa en nuestro ordenador. Aníbal de la Torre nos lo explica en su magnífico blog.
2.- Ponemos el entorno en castellano y la podremos mostrar a quien queramos:
3.- Ejecuciones síncronas de la presentación.
Esta utilidad nos permite ofrecer la URL de la presentación a quien nos apetezca y si la visitan a la hora establecida, podemos saber quien está presente visualizándola, podemos tomar el control sobre el desarrollo de la presentación y se puede establecer un chat entre los participantes en uno de los márgenes. Seguramente se os ocurren un montón de aplicaciones para educación.
4.- También, de manera fácil, podemos incrustar una presentación en nuestro blog o página web al estilo de Slideshare.
Ejemplos de presentaciones creadas por alumnas de francés 2º idioma de 2º de bachillerato del IES Averroes: Un viaje a Francia y “La Chandeleur” (en la penúltima diapositiva hay un vídeo de Youtube incrustado):
y la peli de cómo hacerlo:
¿Cómo montar un cuestionario con Google Docs?
Puedes crear un formulario desde la lista de documentos o desde cualquier hoja de cálculo.
- Desde la lista de documentos:

- Haz clic en Nuevo > Formulario.
- En la plantilla del formulario que se abre puedes añadir todas las preguntas y opciones que desees.
- Una vez que hayas acabado de añadir preguntas, haz clic en Enviar este formulario por correo electrónico.
- Añade las direcciones de correo electrónico de los destinatarios que desees.
- Haz clic en Enviar.
- Cómo crear un formulario desde una hoja de cálculo:
- Haz clic en la pestaña Formulario y, a continuación, en Crear un formulario.
- En la plantilla del formulario que se abre puedes añadir todas las preguntas y opciones que desees.
- Una vez que hayas acabado de añadir preguntas, haz clic en Enviar este formulario por correo electrónico.
- Añade las direcciones de correo electrónico de los destinatarios a que desees.
- Haz clic en Enviar.
Si queremos montar una encuesta para que cualquiera pueda cumplimentarla on line sin disponer de un espacio Web o un blog y además disponer de los resultados de la misma directamente en una hoja de cálculo para su más fácil tratamiento, no tenemos más que seguir los pasos de este videotutorial.
Podemos elegir entre preguntas de tipo texto, o de tipo test (una sola respuesta), o de opción múltiple (varias respuestas) o desplegables.
Puedes remitir el formulario de manera automática vía mail, incorporándose el mismo en el cuerpo del mensaje y enviándose de manera automática las respuestas a nuestra hoja de cálculo. También conocerás la URL donde se encuentra la encuesta para que puedas darla a conocer a tanta gente como necesites.

TAREA 7
Vas a recibir un correo electrónico para colaborar en la redacción de un documento alojado en Google Docs. En él expresarás tu impresión sobre el curso. Una vez cumplimentado, no olvides avisar a la tutora a través de la plataforma del curso del CEP Azahar (en la caja de texto de la tarea 7), ya que al tratarse de un cuestionario anónimo, no tiene otra forma de comprobar que lo has realizado.
TAREA 8
Ahora tendrás que escoger un documento de texto, una presentación o una hoja de cálculo que tengas en tu ordenador y subirlo a Google Docs o Scribd (http://www.scribd.com/)
Envía la URL del documento cuando lo hayas publicado a través de la plataforma del CEP Azahar. Luego podrás incrustar o enlazar ese documento en tu página web.