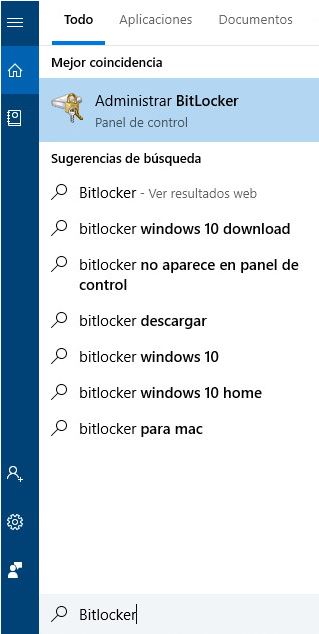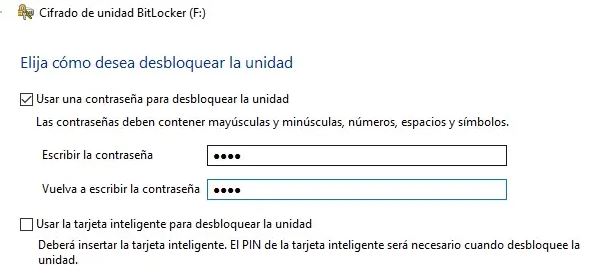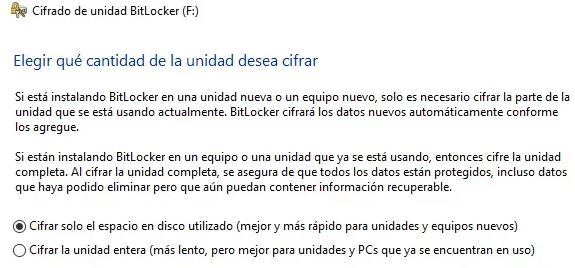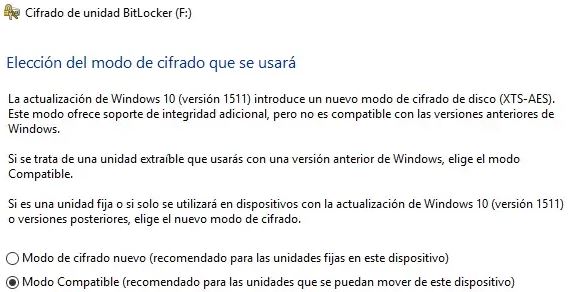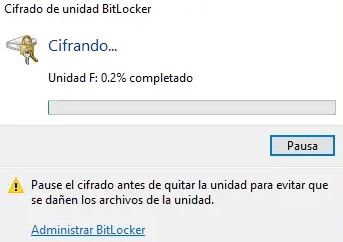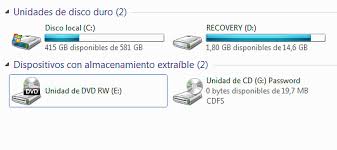1: Diagnóstico del disco duro
El primer paso para conocer la naturaleza de la avería y daño en tu disco duro es analizar su estado y, en función de los resultados obtenidos, hacer un diagnóstico de la causa y tratar de recuperarlo.
Una de las herramientas de diagnóstico más sencillas de utilizar es CrystalDiskInfo que puedes descargar desde su página web. Esta herramienta gratuita analizará tus discos duros y te mostrará cual su estado de salud. En esta ocasión utiliza su versión 6.0.4 portable.
Descarga el software y descomprime el archivo en una ubicación accesible. Por ejemplo, en el Escritorio. A continuación, conecta tus discos duros externos, si quieres que el programa los analice. Después, accede a la carpeta donde se ha descomprimido CrystalDiskInfo y haz doble clic sobre el archivo ejecutable DiskInfo.exe. Acto seguido, se iniciará el programa y, tras un breve análisis, te mostrará el estado de salud de las unidades de almacenamiento conectadas al equipo.
Si todas ellas muestran un estado de saludo Bueno, no tienes de que preocuparte. Simplemente realiza comprobaciones periódicas. Los problemas surgen cuando aparecen como en Riesgo o como Malo. En ese caso, debes ir pensando en comprar un nuevo disco, porque su vida útil está tocando a su fin.
En el cuadro de detalles puedes ver qué tipo de fallo está sufriendo tu disco. Lo más probable es que se hayan detectado sectores defectuosos. Desde el momento en el que se diagnostica que existen sectores defectuosos o fallos, ese disco dejará de ser fiable. Probablemente conseguirás alargar su vida útil unas semanas, meses o incluso años, pero estos problemas se repetirán cada vez más a menudo. Por ello, nunca utilices un disco “recuperado” para guardar datos importantes o copias de seguridad.
Diagnóstico del disco duro
2: Prepara las herramientas para reparar tus discos
La mayoría de las herramientas de recuperación de discos duros no funcionan bajo Windows, sino que lo hacen directamente en DOS. Una de las más famosas es Hiren´s Boot que puedes descargar desde aquí.
Esta completa caja de herramientas contiene algunas de las utilidadess necesarias para recuperar tu disco con sectores defectuosos.
Para usar Hiren´s Boot necesitarás crear un LiveUSB, desde el que se iniciarán los programas necesarios sin necesidad de usar Windows. Para crear este LiveUSB necesitarás la imagen ISO de Hiren´s Boot, una unidad USB con al menos 1 Gb de espacio y el programa Universal USB Installer, que puedes descargar desde su página web, con el que crearás el LiveUSB.
Tras descargar el archivo ISO de Hiren´s Boot, descomprímelo en una carpeta de tu escritorio. A continuación, conecta la unidad USB a tu equipo y haz doble clic sobre el ejecutable de Universal USB Installer. Ahora, elige la opción Hiren´s Boot CD de la lista desplegable de Step 1. Después, pulsa sobre Browse y localiza el archivo ISO de Hiren´s Boot que has descargado y descomprimido. Acto seguido, selecciona la unidad USB que utilizarás. Asegúrate de que la unidad no contiene ningún archivo importante, ya que estos se eliminarán. Marca la casilla Format tu unidad (Erases Content) para formatear dicha unidad USB.Por último, haz clic sobre el botón Create para iniciar la creación del LiveUSB.
Cuando termine, reinicia tu ordenador y configura la BIOS para que se inicie desde la unidad USB, en lugar de hacerlo desde el disco duro como es habitual. Si no sabes cómo hacerlo, consulta el manual de instrucciones de tu ordenador o de tu placa base.
Prepara las herramientas para reparar tus discos
3: Accede a las herramientas de recuperación
Ahora que ya sabes que la causa del fallo son los sectores defectuosos de tu disco duro, y que ya tienes preparadas las herramientas para reparar estos sectores—o al menos para intentarlo—ha llegado el momento de ponerse manos a la obra.
No podemos garantizarte el éxito de las operaciones que te mostramos a continuación, ya que este dependerá mucho de la degradación del disco pero, al menos, nadie podrá decirte que no lo intestaste.
Existen dos tipos de sectores defectuosos: los que se producen por daños físicos sobre la superficie del plato donde se escribe la información del disco duro y los fallos producidos por sectores mal magnetizados. Los primeros son irrecuperables y, lo poco que se puede hacer con respecto a ellos, implica la pérdida de datos. Por lo tanto, comienza por tratar de recuperar los que están mal magnetizados y cruza los dedos para que sean la gran mayoría de los afectados.
Inicia tu equipo desde el LiveUSB que has creado en el apartado anterior. En el menú de Hiren´s Boot, elige la opción DOS programs y, a continuación, elige HDAT2 4.9B1 (Test/Repair Bad Sectors). Acto seguido, elige el idioma del teclado y pulsa INTRO. Después, pulsa la tecla M, para acceder al menú. En el menú, escribe el número 6 que corresponde al apartado Hard Disk Tools, para acceder a las herramientas relacionadas con la reparación del disco.
Accede a las herramientas de recuperación.
4: Repara los fallos magnéticos de tu disco duro
Ahora que ya has accedido a las herramientas para recuperar discos duros, selecciona en el menú la herramienta HDAT (Bad sector Rm).
Tras un breve análisis, te mostrará los discos que actualmente están conectados en tu equipo. Utiliza las teclas de los cursores para seleccionar el disco que presenta los fallos y pulsa INTRO.
En el siguiente menú, elige Device Tests Menu y, a continuación, Check and Repair bad sectors. El programa comenzará a analizar y reparar la magnetización de los sectores defectuosos que encuentre y te irá mostrando el número de sectores defectuosos encontrados, los que consigue reparar y los que ha sido imposible recuperar.
Este proceso puede durar desde una hora hasta varios días (si, varios días), dependiendo de la capacidad del disco y del número de sectores defectuosos que encuentre. Debes tener paciencia y no desconectar ni el disco, ni el ordenador mientras dure este proceso. Si tienes suerte, el programa conseguirá recuperar todos los sectores y el disco volverá a estar completamente operativo.
Pero, como ya hemos dicho, este disco ha perdido toda su fiabilidad y puede volver a fallar Por lo que es necesario encontrar un sstituto para él. Aquí te contamos cuales son los más fiables.
Repara los fallos magnéticos de tu disco duro.
5: Clona tu disco duro
Si has tenido éxito en la reparación con HDAT2, y has conseguido reparar los sectores defectuosos, pero todavía existen algunos que pueden causar problemas, es hora de intentar clonar el disco duro averiado en un disco nuevo, ignorando los sectores defectuosos. Con esta operación obtendrás una copia exacta de tu disco.
Para hacerlo, necesitas la ayuda de Acronis True Image. Habitualmente este es un software de pago, pero tanto Seagate como Western Digital, actualmente los dos principales fabricantes de discos duros, ofrecen de forma gratuita una versión propia de este software para que puedas utilizarlo con los discos de estas marcas. Si tu disco es un Seagate, puedes descargarlo desde su página web. Si tu disco es un Western Digital, descarga la versión adecuada para esta marca.
Nosotros hemos utilizado la versión de Western Digital, pero ambas son muy similares ya que están basadas en la misma herramienta.
Tras descargar el software adecuado para tu disco duro, instálalo en tu sistema e inícialo. A continuación, accede a la pestaña Copia de seguridad y recuperación y haz clic sobre la opción Copia de seguridad de discos y particiones. Después, haz clic sobre el enlace Cambiar a modo de disco, para poder clonar el disco entero. Marca el disco dañado y, en el apartado Destino, elige el disco donde se copiarán los archivos.
Ahora, haz clic sobre la opción Opciones de copia de seguridad, para configurar algunos parámetros de esta clonación. Después, haz clic sobre la sección Gestión de errores, para desplegar las opciones, y marca las casillas Ignorar los sectores defectuosos y No mostrar mensajes ni diálogos durante el procesamiento (modo silencioso). Pulsa sobre Aceptar para cerrar este cuadro. De ese modo la clonación no se detendrá cuando encuentre los sectores defectuosos.
Por último, pulsa sobre el botón Realizar Copia de seguridad ahora, para clonar el disco duro.
De esta forma habrás conseguido recuperar los datos de tu disco duro con sectores defectuosos.
Clona tu disco duro.
6: Pon el contador a cero
Si el número de sectores defectuosos sin reparar es lo suficientemente bajo, habrás podido realizar sin problemas la clonación de tu maltrecho disco en uno nuevo.No obstante, a pesar de que tu nuevo disco está en perfecto estado, todavía te indica que tiene sectores defectuosos.
Realmente no es así, pero al clonar un disco duro, también se copia el informe de errores del antiguo disco y el sistema cree que el disco todavía tiene fallos.
Para poner a cero el contador de sectores defectuosos en tu nuevo disco, necesitarás una nueva evaluación de su estado. Para ello, inicia una ventana de comandos.
Pulsa sobre el botón Inicio y escribe cmd en el cuadro de búsqueda. Como resultado de la búsqueda aparecerá el programa cmd.exe que iniciará la consola de comandos de Windows. Ahora, en la consola de comandos de Windows, escribe el siguiente comando: chkdsk /b X: y pulsa INTRO. Sustituye la X: del final del comando, por la letra de la unidad que Windows ha asignado a tu disco. De esta forma, le indicas al sistema que revise el nuevo disco.
Cuando termine, te indicará que tu disco ya no tiene sectores defectuosos.
Pon el contador a cero
7: Aísla las particiones con sectores defectuosos
Aunque no hayas conseguido reparar todos los sectores defectuosos de tu disco duro, todavía puedes usar el disco para tareas poco importantes o que no requieran demasiada fiabilidad. Por ejemplo, puedes utilizarlo como espacio de trabajo donde los programas copien sus archivos temporales u otras actividades poco comprometidas
Para poder reutilizarlo, deberás particionar el disco, aislando los sectores defectuosos en una o varias particiones y los sectores sanos en otras. De ese modo, aunque tengas que sacrificar parte de la capacidad del disco, podrás continuar utilizando los sectores sanos. El software gratuito Repartition Bad Drive analizará tu disco en busca de los sectores dañados y, cuando encuentra un grupo de ellos, crea una partición que los aísla de los sectores que funcionan correctamente. Comienza por descargar el programa a tu equipo.
A continuación, haz clic con el botón derecho del ratón, sobre el archivo ejecutable que has descargado y elige la opción Ejecutar como administrador.
Después, selecciona el disco afectado por los sectores defectuosos y haz clic sobre el botón Repartition Drive Selected. El programa comenzará a analizar el disco y automáticamente creará tantas particiones como grupos de sectores defectuosos encuentre a su paso.
Cuando termine, deberás formatear cada una de ellas para poder utilizarla. El tamaño de estas particiones viene determinado por la separación física entre los sectores dañados. Es decir, que puedes encontrar particiones de decenas o cientos de gigas, si los sectores defectuosos están muy agrupados, o varias particiones de poca capacidad si estos sectores están extendidos por toda la superficie del disco.
Aísla las particiones con sectores defectuosos