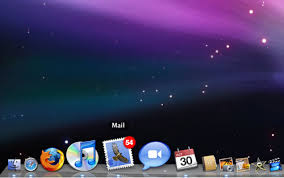
El funcionamiento del dock
Otra de las cosas que te llamarán la atención en tu nuevo Mac es el dock: la barra inferior con los iconos de los programas.

El dock cumple dos funciones: muestra todos los programas abiertos (con una pequeña luz blanca debajo), y proporciona un acceso rápido a los programas y carpetas que nosotros hayamos colocado ahí. En el dock también está la papelera del Mac, donde se van almacenando los archivos borrados hasta que los eliminamos definitivamente al vaciarla.
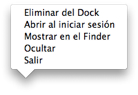
Con el botón derecho accedemos a una serie de funciones de cada programa. Normalmente se puede elegir la ventana del programa que quieres ver, realizar las tareas más habituales (como comprobar el correo, en el caso de Mail), etc. Además hay una serie de funciones comunes a todos los programas (salir del programa, ocultarlo, etc.).
Un truco importante: en caso de que algún programa se quede colgado (que a veces pasa), si hacemos click con el botón derecho tenemos acceso a la función “forzar salida” (en ocasiones, es necesario pulsar también la tecla alt). Otro truco más: podemos usar “forzar salida” para cerrar un programa que hayamos abierto por error y aún se esté cargando.
Añadir y quitar programas al dock
Para añadir un programa al dock: muy sencillo, simplemente lo arrastramos desde la carpeta aplicaciones, al dock. Si el programa ya está activo, basta con que lo movamos a una posición en el dock para que el icono se quede allí una vez cerrado, o mediante el botón derecho podemos elegir “Mantener en el dock”.
Para quitar un programa del dock: hacemos click sobre él, y lo arrastramos al escritorio. Esto no elimina el programa del disco duro, solamente del dock.
Colocar carpetas y archivos en el dock
Ahora vamos a fijarnos en la rayita vertical que separa las dos partes del dock, señalada en esta foto con la flecha roja. En la parte izquierda, podemos poner programas para abrirlos y usarlos. En la parte derecha, donde está la papelera, podemos poner carpetas, archivos, accesos directos, discos duros… si queremos tener un archivo o una carpeta a mano, la podemos arrastrar aquí.
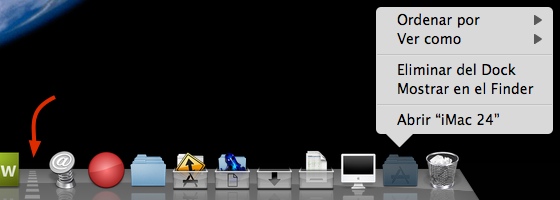
Por ejemplo, pongamos la carpeta aplicaciones. La buscamos dentro de nuestro disco duro, Macintosh HD, y la arrastramos al lado de la papelera. Una vez que está ahí podemos acceder a todo su contenido haciendo click en ella con el botón derecho, o con el izquierdo apretando y sin soltar, lo que se llama click sostenido.
Esto es muy útil para tener por ejemplo todas las aplicaciones a mano, o una carpeta con archivos o cosas que usemos todos los días, o un acceso directo a una web que visitemos frecuentemente. Para poner un acceso directo a una web, visitamos la página en cuestión, hacemos click en la barra de direcciones de nuestro navegador Safari, en donde está la dirección de la página, concretamente en el favicon, que es el dibujito que está a la izquierda de la dirección, que suele ser un logotipo de la web, y la arrastramos al dock, al lado de la papelera.
Otra cosa más, si arrastramos un archivo desde el escritorio hacia el icono de un programa, se abrirá ese programa de manera que podremos ver el archivo que hemos arrastrado. Por ejemplo, arrastramos una foto al icono de iPhoto, y se abrirá iPhoto para ver esa foto. Si arrastramos un archivo a mail, se creará un nuevo email con ese archivo como adjunto, ya preparado para que pongamos la dirección y mandarlo.
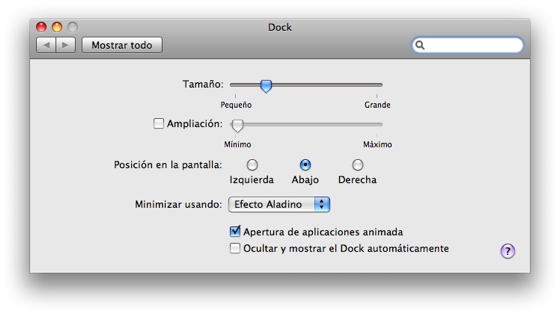
Opciones del dock
Las opciones del dock están en el icono ‘Preferencias del sistema’, o podemos acceder a ellas y a unas cuantas cosas más haciendo click con el botón derecho encima de la rayita que separa las dos zonas del dock.
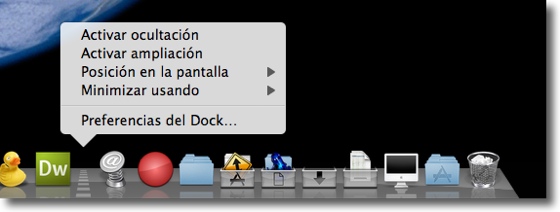
Tamaño del dock, podemos cambiar el tamaño arrastrando la barra, o también, haciendo click encima de la rayita separadora del dock, y sin soltar, subimos y bajamos con el ratón hasta dar con el tamaño adecuado.
Ampliación, si activamos este efecto, veremos más grandes los iconos al pasar el ratón por encima de ellos, podemos definir el tamaño de la ampliación con la barra desplazadora. Es un efecto muy vistoso pero no es muy útil al moverse los iconos de sitio, nosotros pensamos que no es muy buena idea usarlo.
Posición en pantalla, podemos elegir en qué parte de la pantalla queremos ver el dock, abajo o a los lados.
Minimizar usando: esto es sólo para elegir con qué efecto visual queremos que se minimicen las aplicaciones, al darle al botón amarillo de las ventanas.
Apertura de aplicaciones animada, si tenemos seleccionada esta casilla, al hacer click en una apllicación para abrirla, da un pequeño bote en el dock.
Por último, si marcamos la casilla de ocultar y mostrar el dock automáticamente, el dock desaparece, y sólo lo veremos si pasamos el ratón por la parte inferior de la pantalla.
Fuente: http://www.pasateamac.com/el-funcionamiento-del-dock/




